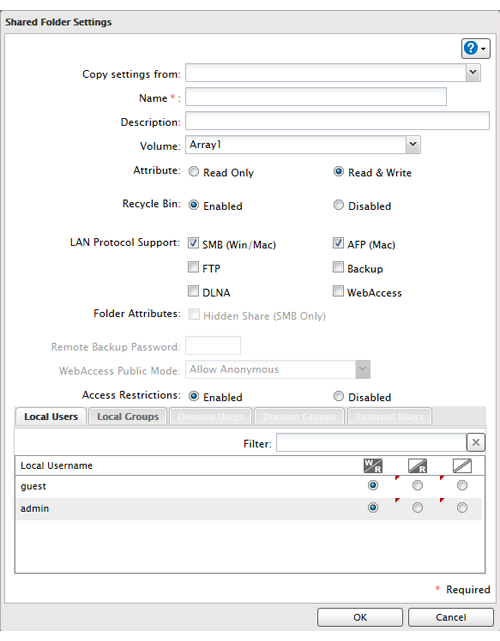[Answer ID: 15135]
LinkStation 400 - How to Add a Shared Folder
| 1. |
In Advanced Settings, navigate to [File Sharing] - [Folder Setup] and click the
|
||||||||||
| 2. |
Click [Create Folder].
|
||||||||||
| 3. |
Configure the settings, then click [OK].
Notes:
|
||||||||||
Recycle Bin
To protect your data from accidental deletion, you can enable a recycle bin instead of deleting files immediately. The recycle bin will only work with SMB connections.
Accounts
Your LinkStation's username and password should be the same as your Windows username and password. If they are different, you may not be able to access folders on the LinkStation with access restrictions configured.
Read-only Shares
By default, new shares are set with read & write access, but you may change the attribute to "Read-only" in "Shared Folder Attributes". Read-only shares and HFS+ formatted USB hard drives will have "Read-only" added to the shared folder description.
Hidden Shares
To hide a shared SMB folder, select "Hidden Share (SMB Only)" and click
[OK]. Folders with AFP or FTP support enabled can't be hidden. To open a hidden folder, click [Start] - [Search programs and files] and enter "\\LinkStation's name\Shared folder names$\" for the name.
Example: If the LinkStation's name and shared folder name is "LSXXX001" and "share", you should enter "\\LSXXX001\share$\" in the search box.
Details

 icon.
icon. How to Open Settings
How to Open Settings