[Answer ID: 14653]
How To: Setup Media Server (DLNA Server) on AirStation (User Friendly Firmware).
Created 09/10/2012 09:48 | Updated 09/13/2013 10:06
User-Friendly Firmware on AirStation by default will mount the entire USB disk volume automatically
and will enable Media server on the entire volume.
To limit serving media files to a single Public Folder, follow the instructions bellow.
- Connect USB disk to USB port on the AirStation.
- Navigate to [NAS] - [Disk Management] and uncheck [Automatic USB Disk Assignment].
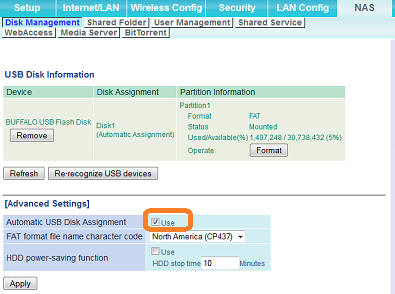
- Click [Refresh] or [Re-recognize USB devices].
- Navigate to [NAS] - [Shared Folder].
- From drop down list of [Shared Folder Name], select the folder.
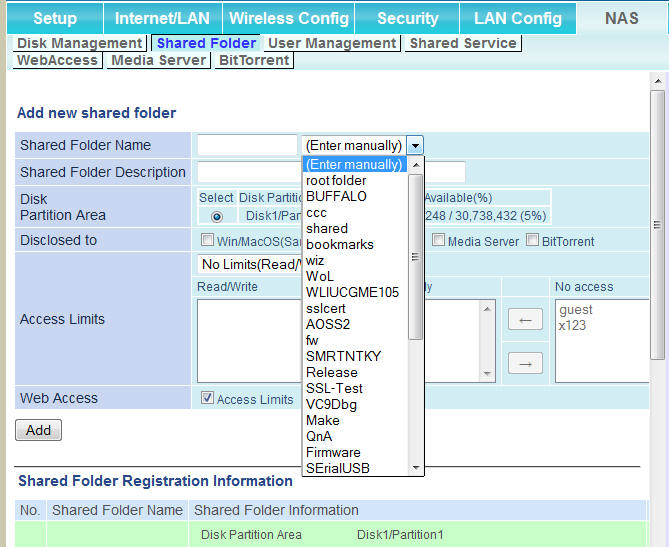
-
a) To share with PC and MAC (or Samba) clients check/enable [Win/MacOS(Samba)] box.
b) To access the shared folder from Internet or Browser based application check/enable [Web Access].
c) If you have Media Server (DLNA Server) enabled to specify public folder check/enable the [Media Server] box.
There can only be one directory specified for media server.
The supported media files in the directory will be made public and accessible from LAN network
regardless of folder Access Limit settings.
d) To specify BitTorrent download directory, check/enable the [BitTorrent] box.
There can only be one directory specified for BitTorrent download. - Finally, click apply button to commit the changes.
Shared folder Registration will be displayed at the bottom of the page.
To delete or edit the the Shared folder properties, click the [Edit] or [Delete] button on the right side of the registration.
(You may have to slide the horizontal slide control all the way to the right to see the buttons.) - Navigate to [NAS] - [Media Server], and set the check box for [Enable] option. Next click Apply.
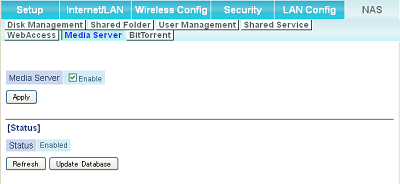
To confirm DLNA server is enabled refer to [Status] and it should indicate [Status] is [Enabled].
Details
Products
OS / Hardware
Was this answer helpful?
Please tell us how we can make this answer more useful.
