[Answer ID: 11613]
How do I connect a PC to the Internet with a router? (Using Professional Firmware )
Created 03/08/2011 15:21 | Updated 02/07/2012 12:55
How to connect a PC to the Internet with a router. (Using Professional Firmware)
- Insert a product CD to your PC. It launches automatically.
*If these screens are displayed by Windows, click [Run ASSetWiz.exe] in the first window.
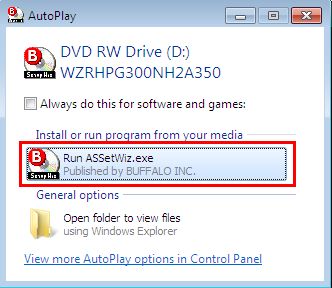
Click [Yes] or [Continue] in the next window.
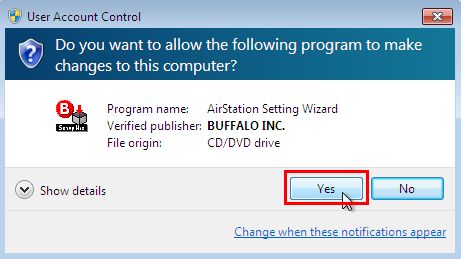
- Click [Start].
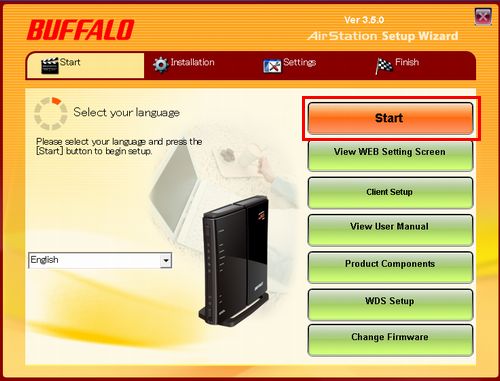
- Read the license agreement, then click [Agree].
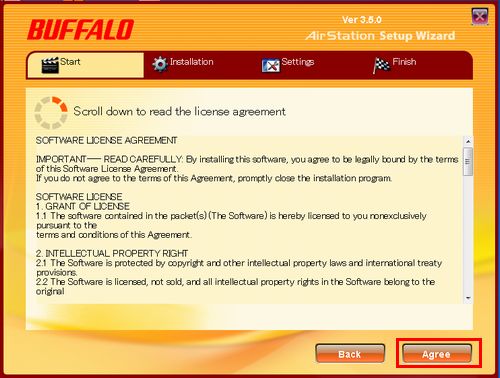
- Check that all parts in the page are included, and then click [Next].
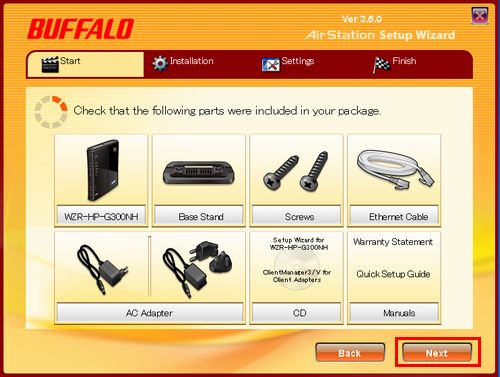
- Connect devices as instructed. After you have connected all devices, click [Next].
*If you are not sure how to connect, click [connection details] to see more detail instruction.
*Wait until the DIAG light turns off before proceeding to the next step.
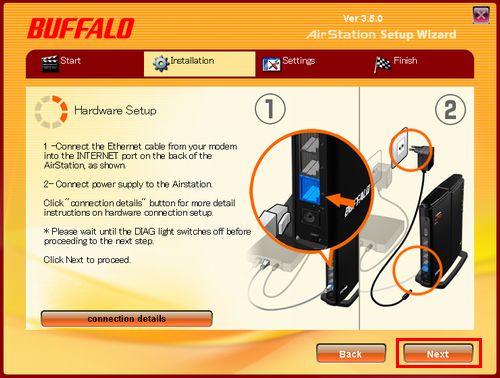
"Wireless Connection"
Select SSID from the dropdown list and enter encryption key listed on a router. After that click [Next].
Skip to the step 8.
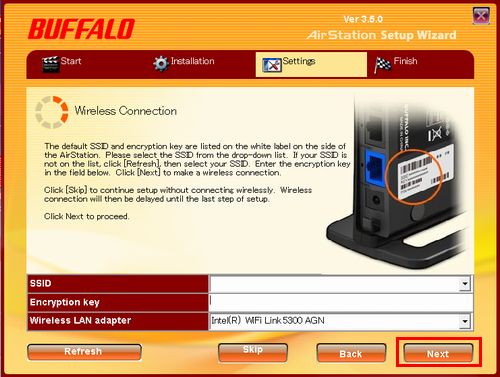
"Wired Connection"
Click [Skip].
- Connect your router and PC with the supplied Ethernet cable as instructed.
Click [Next].
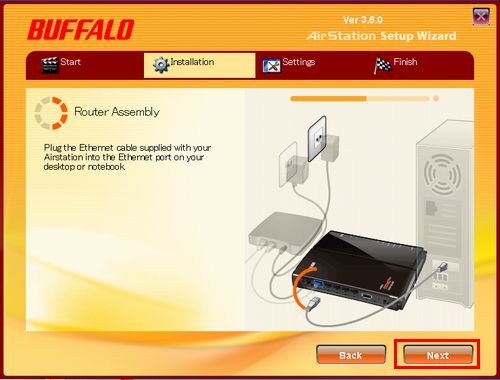
- Confirm that all LEDs are in the same status as indicated in the page. Wait until DIAG light turns off. After that, click [Next].
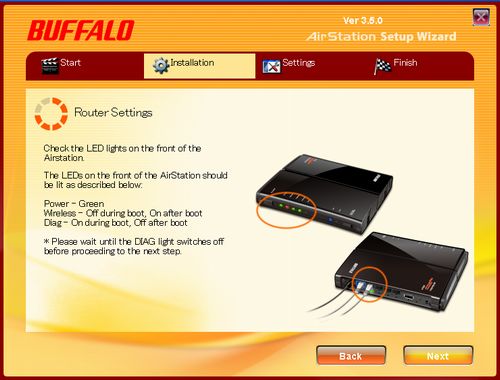
- Click [Start Web Configuration] to log into the Web Configuration Interface.
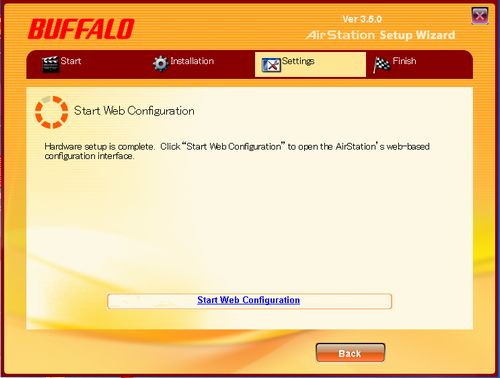
- Enter a username and password for your router. Click [Change Password].
- Click [Setup]-[Basic Setup], and click [Start] in the "Setup Assistant" field.
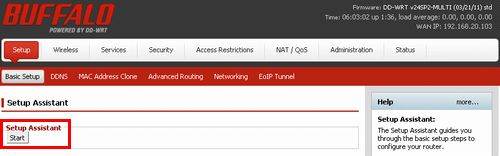
- On the "Internet Connection" page, select your connection type from the dropdown menu, and click [Next].
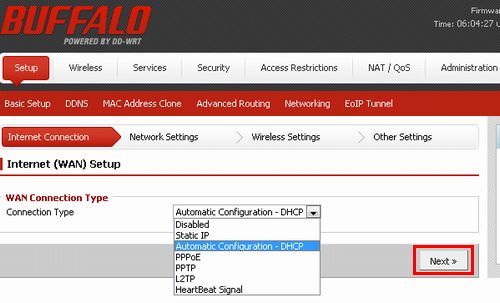
- On the "Network Settings" page, click [Next] after you fill in the necessary field.
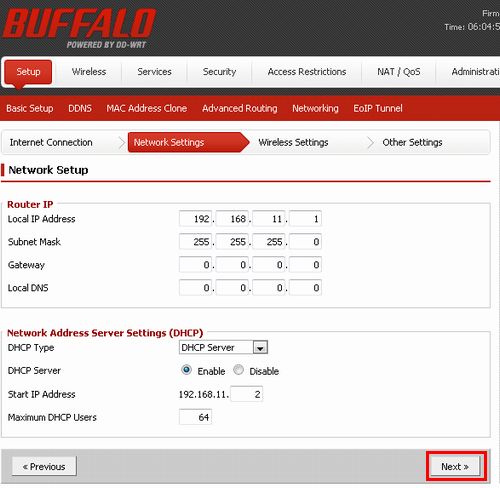
- On the "Wireless Setting" page, click [Next] after you fill in the necessary setting fields.
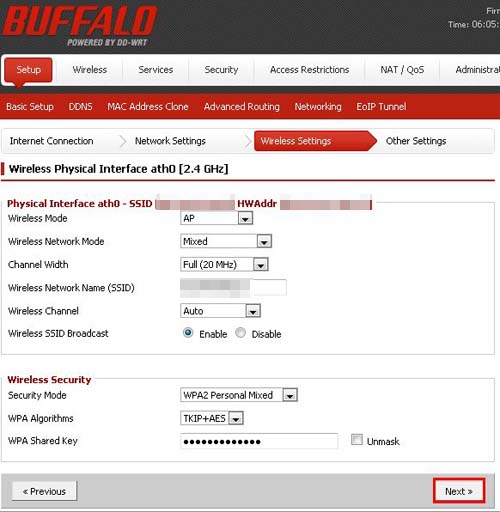
- On the "Other Settings" page, click [Apply Settings].
- When you see the following screen, the internet connection has been established.
Click [Finish] to be done the settings.
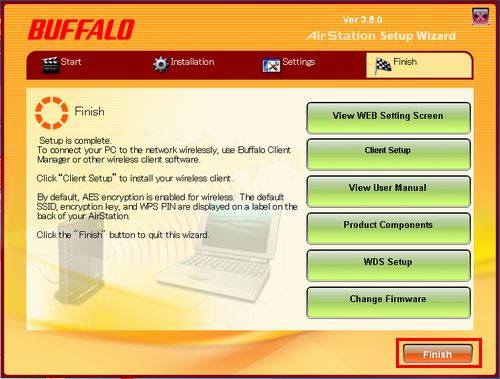
Details
Products
OS / Hardware
Was this answer helpful?
Please tell us how we can make this answer more useful.
