[Answer ID: 11598]
How to connect the PC to the AirStation wirelessly by specifying SSID (Windows Vista).
Created 03/08/2011 12:49 | Updated 04/15/2011 17:45
You can connect to the wireless network using SSID set on the AirStaion as follows (Windows Vista)
●Wireless connection procedure
- Right-click the network icon in the Task tray
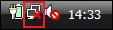
and select [Connect to a network]
※You can also go to [Network and Sharing Center], and select [Manage Wireless Networks] - [Add], to skip to 3.
- Select [Setup a connection or network]
- Select [Manually connect to a wireless network] , and click [Next]
- Connect to wireless network according to the encryption key settings on the AirStation.
Encryption key is set on the AirStation
- Change the settings as follows.
・Network name
: Enter the SSID(ESS-ID) set on the AirStation ・Security type
: Select the encryption type according to the AirStation settings. [WEP] : When WEP is chosen on the AirStation settings [WPA2-Personal] : When WPA2-PSK is chosen on the AirStaion settings [WPA-Personal] : When WPA-PSK is chosen on the AirStation settings [WPA2-Enterprise] : When WPA2-EAP is chosen on the AirStaion settings [WPA-Enterprise] : When WPA-EAP is chosen on the AirStation settings [802.1x] : When EAP(WEP) is chosen on the AirStation settings
・Encryption Type
: When you choose the Security type except [WEP]and [802.1x], you need to choose [AES] or [TKIP] according to the encryption settings on the AirStation.・Security Key/Passphrase : Enter the encryption key set on the AirStaion.
Encryption key is not set on the AirStation
- Change the settings as follows
・Network name : Enter SSID (E-SSID) ・Security type : Select No authentication (Open) ・Start this connection automatically : Check ・Connect even if the network is not broadcasting : Check
Click [Next], after setting above.
- When you see [Set Network Location] screen, select the location.(ex. Private)
- Wait for the message [Successfully set network settings] , and click [Close]
The settings are done.
※Note※
- When you can not get the IP address from DHCP server, you will see the yellow mark with ! on the icon in your task tray.
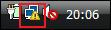
In that case, check your DHCP server settings. - When you see the red x on the icon in your task tray, something might be wrong with the network key settings.
If the network key is not set on the AirStation, Go to step 1 , and select [No authentication(Open)] for Security Type, and try connecting again.
Details
Products
OS / Hardware
Was this answer helpful?
Please tell us how we can make this answer more useful.
